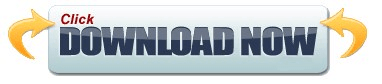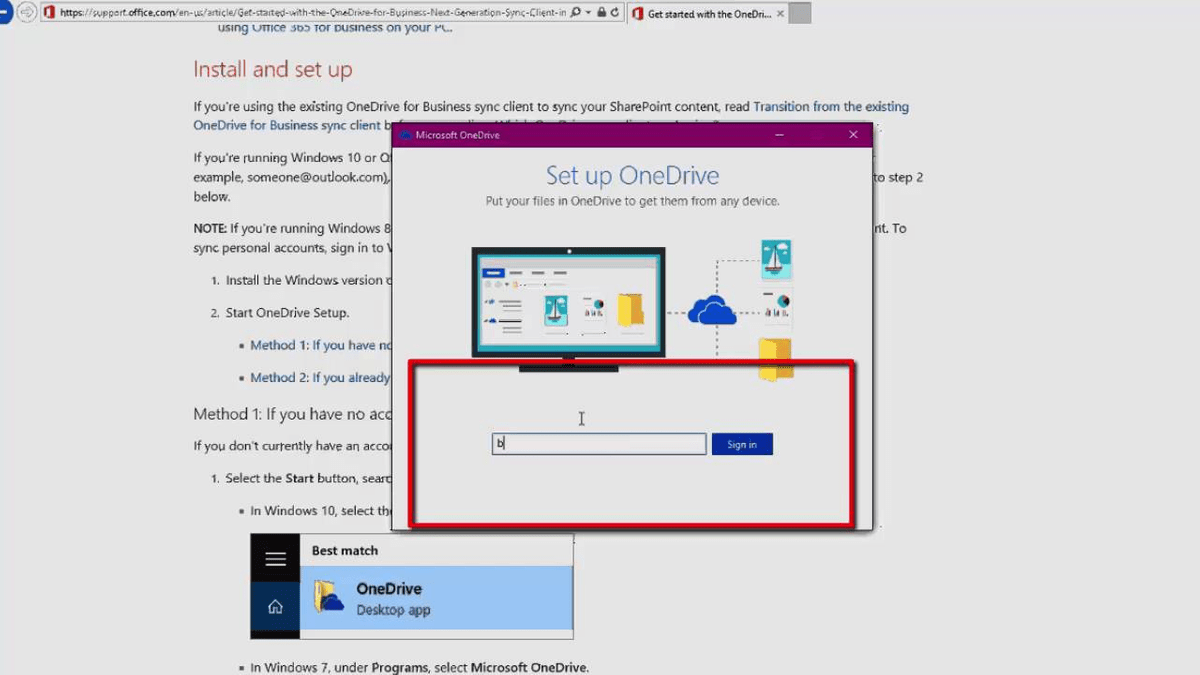Choose the location for your OneDrive for Business folder (by default it will create it in the documents folder)Ĩ. Click and uncheck Hide Dock icon to remove it from the dockħ. Click and uncheck Open at login to prevent the client from opening at startup. Click Choose OneDrive for Business Folder Location Automatically open at log in and show/hide the dock iconĦ. Enter your MCCC email address for the user name and your MCCC passwordĥ. Click through the Get Started to begin the sync with the computer.ģ. Launch the program by double clicking on the OneDrive open command.Ģ. With OneDrive app closed run the appropriate terminal commands on this Microsoft Support page.ġ. Search for OneDrive and then click on get. Download the sync client from the app store.Ģ. Accessing OneDrive for Business using a Mac can accessed on a college owned device by downloading and installing the client at:ĭownload: 1. OneDrive for Business is part of Office 365 and offers the ability to store files in the cloud, access them from multiple computers, and share them with others. Office 365 - OneDrive for Business Mac sync client Office 365 - OneDrive for Business - Setting up Mac Client and FAQ - Print View Office 365 - OneDrive for Business - Setting up Mac Client and FAQ